Word không chỉ có dành riêng cho Excel, các bạn trọn vẹn rất có thể tăng loại và cột nhằm nội dung bài viết sống động, dễ dàng tưởng tượng. Nếu các bạn còn mơ hồ nước về thao tác, chớ ngần lo ngại tìm hiểu thêm ngay lập tức nội dung bài viết sau nhằm nâng lên khả năng biên soạn thảo văn bạn dạng nhé.
Việc tăng loại hoặc cột nhập bảng biểu nhập Word hùn người tiêu dùng dễ dàng và đơn giản nhập liệu. Nếu các bạn không biết cơ hội chèn loại, cột nhập bảng tài liệu bên trên Word 2021, 2019, năm 2016, 2013, 2010, 2007, 2003, hãy tuân theo chỉ dẫn nhập nội dung bài viết sau đây.
Bạn đang xem: Bí quyết thêm hàng, cột trong Word và bảng biểu Table
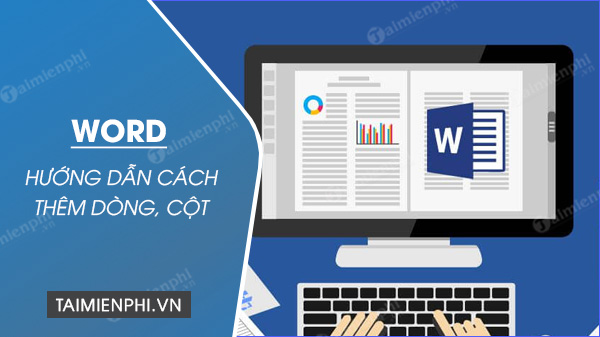
Thêm cột, tăng sản phẩm nhập vào Word 2021, 2019, năm 2016, 2013, 2010, 2007, 2003
Chủ đề bài xích viết:
1. Khi nào là cần thiết tăng sản phẩm nhập Word và PowerPoint.
2. Cách tăng loại nhập Word.
2.1. Hướng dẫn tăng loại nhập Word 2021, 2019, năm 2016 và 2013.
2.2. Hướng dẫn tăng loại nhập Word 2010, 2007.
2.3. Hướng dẫn tăng loại nhập Word 2003.
2.4. Thêm loại và cột nhập Word bởi vì phím tắt.
3. Cách xóa loại hoặc cột nhập Word.
Cách tăng nhiều loại nhập Word Macbook, bên trên máy tính
1. Khi nào là cần thiết tăng sản phẩm nhập Word và PowerPoint
- Khi các bạn nhập tài liệu nhập bảng.
- Khi mình muốn tăng tài liệu mới nhất nhập bảng đang được tạo ra.
Nếu các bạn đang được ham muốn biết phương pháp tạo ra bảng nhập Word nhưng mà không biết cần thực hiện thế nào là, hãy tìm hiểu thêm ngay lập tức chỉ dẫn sau đây và vận dụng nhé.
- Tham khảo: Hướng dẫn tạo ra bảng nhập Word
2. Cách tăng loại nhập Word
2.1. Hướng dẫn tăng loại nhập Word 2021, 2019, năm 2016 và 2013
Word 2021, 2019, năm 2016 và 2013 với hình mẫu giống như nhau, chính vì thế các bạn chỉ việc một trong những tía phiên bạn dạng này nhằm triển khai chỉ dẫn sau đây.
- Hãy coi ví dụ sau đây nhằm tăng cột, loại nhập bảng như nhập hình.
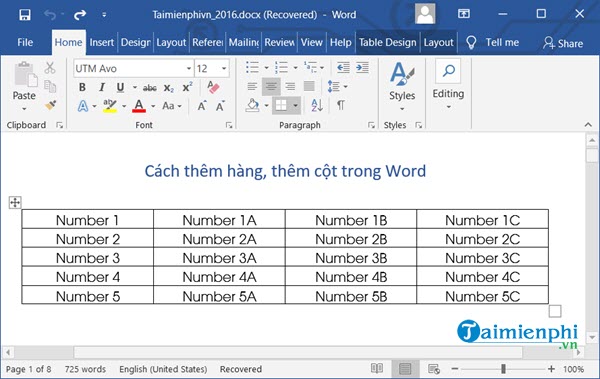
Bước 1: Click nhập địa điểm ham muốn tăng cột hoặc loại. Sau cơ, loài chuột cần nhập cột cơ và lựa chọn Insert > Insert Columns vĩ đại the Left
(bên trái) hoặc Insert Columns vĩ đại the Right (bên phải).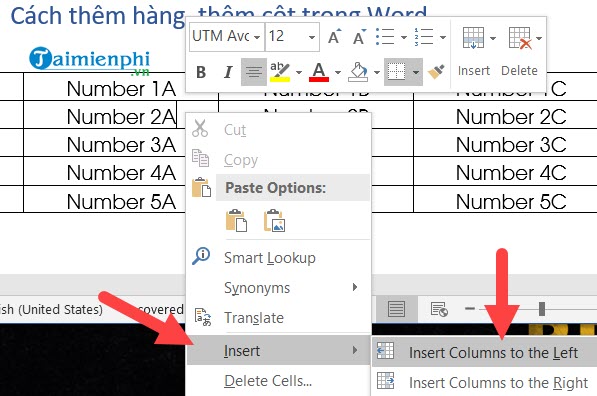
Bước 2: Giả sử các bạn lựa chọn phía trái, thành phẩm sau thời điểm tăng cột nhập Word tiếp tục như sau đây.
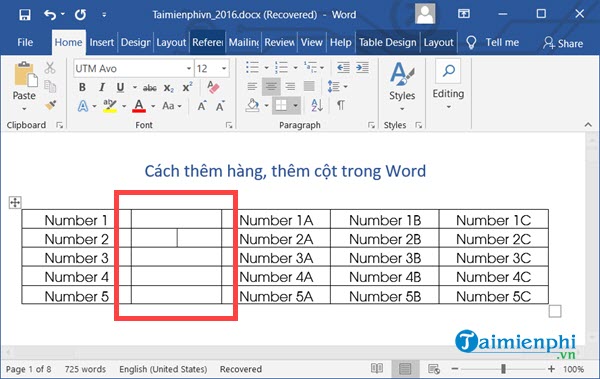
Tiếp theo đòi, triển khai thao tác tương tự động và click nhập ở bên phải để sở hữu thành phẩm như hình sau đây.
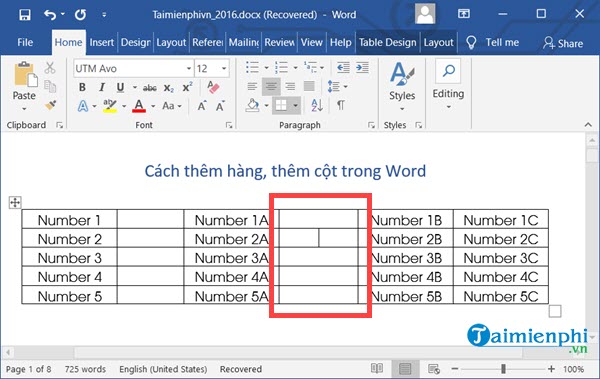
Bước 3: Tiếp tục chèn tăng sản phẩm phía trên và ở bên dưới bằng phương pháp lựa lựa chọn Insert Rows Above (ở trên) hoặc Insert Rows Below (ở dưới).
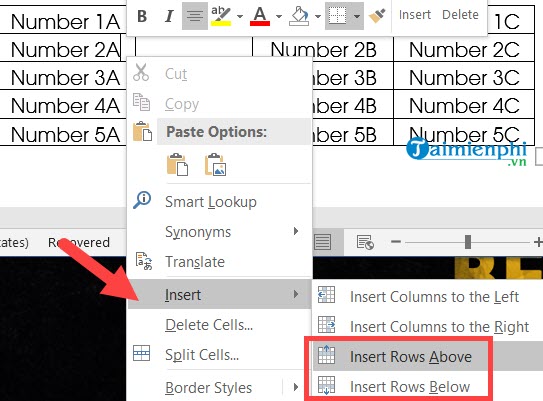
Bước 4: Nếu lựa chọn Insert Rows Above, tiếp tục thêm một sản phẩm mới nhất tính từ vựng trí các bạn hướng đẫn.
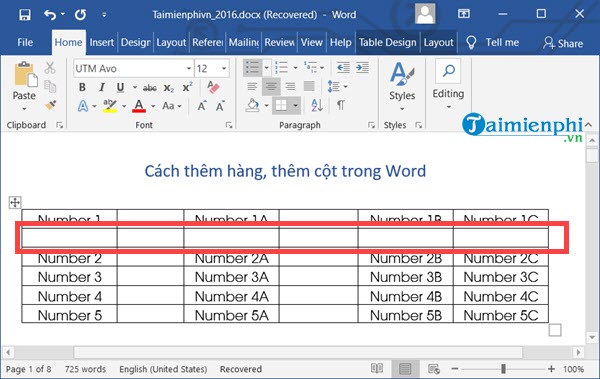
Hoặc nếu lọc Insert Rows Below, tiếp tục thêm một sản phẩm mới nhất ở bên dưới.
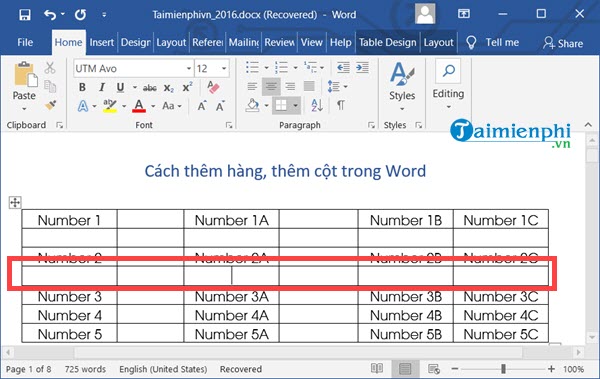
2.2. Phương pháp tăng sản phẩm nhập Word 2010, 2007
Với hình mẫu giống như nhau thân mật Word 2010 và 2007, việc tăng cột, tăng sản phẩm nhập cả nhị phiên bạn dạng này đều tương đương. Nếu các bạn dùng một trong những nhị phiên bạn dạng này, bạn cũng có thể triển khai theo đòi công việc sau.
Bước 1: Chèn tăng cột nhập bảng biểu
Đầu tiên, lựa chọn cột ngay sát địa điểm mình muốn chèn, tiếp sau đó nhấp loài chuột cần, lựa chọn Insert, tiếp sau đó lựa chọn Insert Columns vĩ đại the Left nếu còn muốn chèn cột nhập phía phía trái cột ghi lại, hoặc lựa chọn Insert Columns vĩ đại the Right nếu còn muốn chèn cột nhập phía ở bên phải cột thời điểm hiện tại.
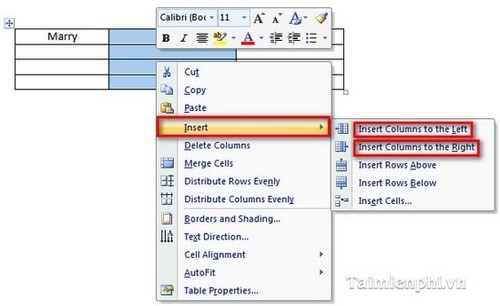
- Dưới đấy là thành phẩm sau thời điểm tăng cột nhập phía ngược (Insert Columns vĩ đại the Left)
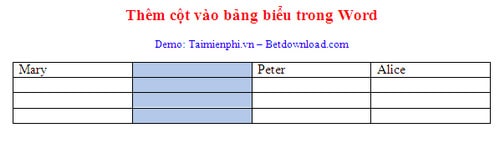
Xem thêm: Bắp cải bao nhiêu calo? Lợi ích của bắp cải đối với sức khỏe
- Dưới đấy là thành phẩm sau thời điểm tăng cột nhập phía cần (Insert Columns vĩ đại the Right)
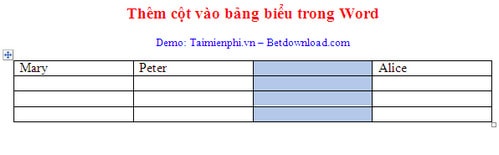
Bước 2: Thêm loại nhập bảng biểu
Để tăng loại nhập bảng biểu, các bạn triển khai tương tự động như sau: lựa chọn loại ngay sát địa điểm cần thiết tăng loại mới nhất, click loài chuột cần, lựa chọn Insert, tiếp sau đó lựa chọn Insert Rows Above nhằm tăng loại nhập phía bên trên loại được lựa chọn, hoặc click nhập Insert Rows Below nhằm tăng loại nhập phía bên dưới loại thời điểm hiện tại.
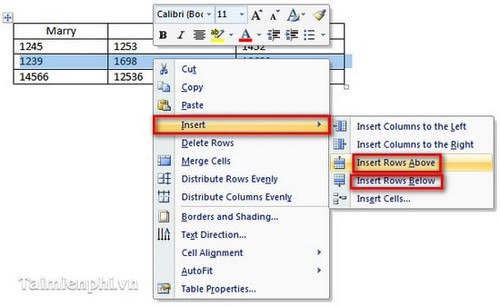
- Dưới đấy là thành phẩm sau thời điểm tăng loại nhập phía bên trên (Insert Rows Above)
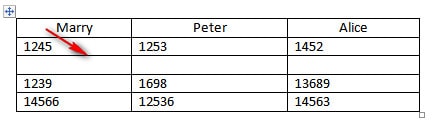
2.3. Cách tăng loại nhập Word 2003
Cách 1: Để chèn tăng cột nhập bảng đang được với, các bạn chỉ việc bôi đen sạm cột ngay sát địa điểm cần thiết chèn, tiếp sau đó click loài chuột cần và chọn Insert Columns. Một cột tiếp tục tự động hóa được chèn nhập phía trái cột được lựa chọn.
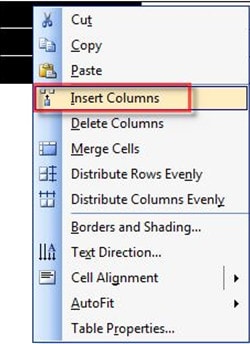
Cách 2: Sau Khi bôi đen sạm cột, các bạn vào Table, chọn Insert, tiếp sau đó chọn Columns vĩ đại the Left nếu ham muốn chèn cột ở phía trái hoặc chọn Columns vĩ đại the Right nếu ham muốn chèn cột về phía ở bên phải cột đang được lựa chọn. Tương tự động mang lại việc tăng loại nhập bảng.
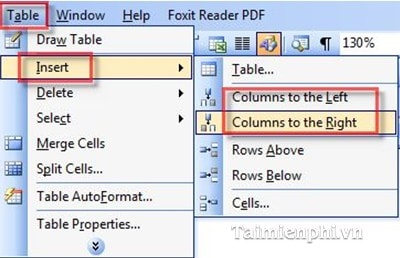
Mẹo: Để chèn nhiều loại hoặc nhiều cột nhập bảng biểu nhập Word, hãy bôi đen sạm số loại (hoặc cột) ứng với con số mình muốn tăng và triển khai theo đòi những thao tác tại đây.
2.4. Thêm loại và cột nhập Word bởi vì phím tắt
Dưới đấy là những phím tắt bạn cũng có thể dùng nhằm tăng loại và cột nhập Word một cơ hội nhanh gọn lẹ và đơn giản:
- Để chèn hàng/dòng: | Shift + Space tiếp sau đó Ctrl + '+' |
- Để xóa hàng/dòng: | Shift + Space tiếp sau đó Ctrl + '-' |
- Để chèn cột: | Ctrl + Space tiếp sau đó Ctrl + '+' |
- Để xóa cột: | Ctrl + Space tiếp sau đó Ctrl + '-' |
3. Cách xóa loại hoặc cột nhập Word
Bước 1: Để xóa loại nhập Word, các bạn chỉ việc lựa chọn loại cần thiết xóa, tiếp sau đó nhấp loài chuột cần và lựa chọn Delete Cells... .
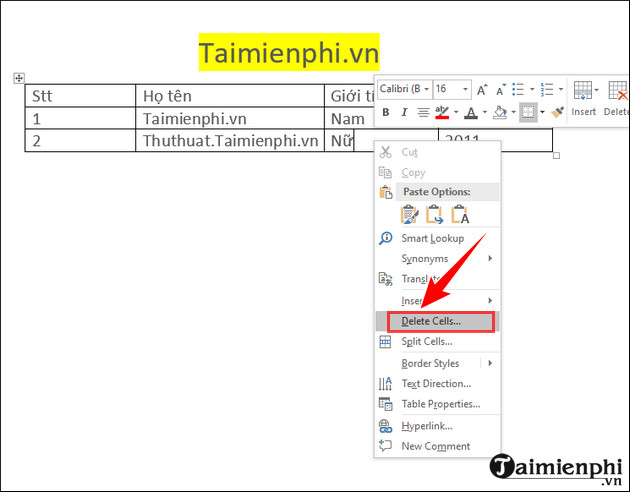
Bước 2: Trong bảng Delete Cells hình thành, các bạn lựa chọn Delete entire row nhằm xóa loại.
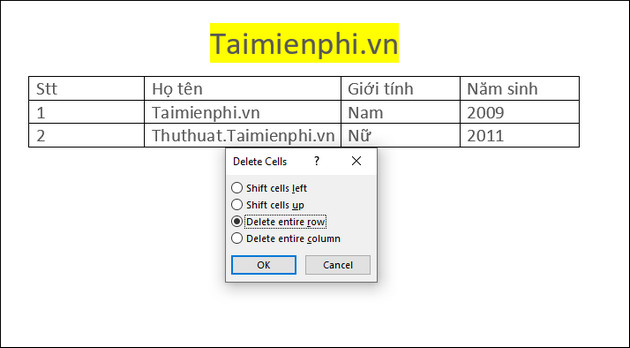
Nếu mình muốn xóa cột nhập Word, hãy lựa chọn mục Delete entire column, tiếp sau đó nhấn OK.
- Kết ngược cuối cùng:
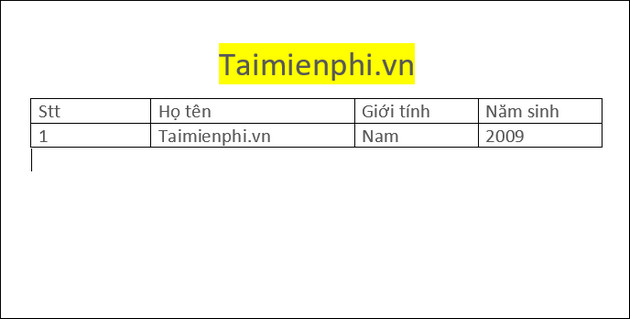
Không chỉ Excel, nhưng mà Word cũng được chấp nhận tăng cột, tăng loại với tác dụng tương tự động như Excel. Hướng dẫn bên trên Mytour tiếp tục giúp cho bạn tăng cột, loại nhập bảng Word 2019, năm 2016, 2013, 2010, 2007 và 2003 một cơ hội giản dị và đơn giản nhất. Dường như, các bạn cũng rất có thể tìm hiểu thêm cách tạo ra đàng viền nhập Word nhằm thực hiện mang lại văn bạn dạng của tớ xinh hơn, thú vị rộng lớn.
Chèn tăng loại, cột nhập bảng biểu nhập Word thực sự cần thiết so với những người dân thực hiện văn chống nhập quy trình xử lý tài liệu bảng biểu. Dường như, so với người tiêu dùng dùng Google Docs - ứng dụng biên soạn thảo văn bạn dạng trực tuyến free của Google, việc thêm dòng, cột nhập bảng cũng tương đối giản dị và đơn giản, nhưng vì hình mẫu bên trên trang web khá mới nhất mẻ nên rất có thể gặp gỡ một vài trở ngại. Nếu các bạn đang được gặp gỡ trường hợp cơ, hãy tìm hiểu thêm nội dung bài viết chỉ dẫn cơ hội thêm dòng, cột nhập bảng nhập Google Docs nhằm triển khai việc này dễ dàng và đơn giản và nhanh gọn lẹ nhất.
Ngoài cơ hội tăng loại, cột nhập bảng biểu nhập Word như bên trên, việc phân chia văn bạn dạng nhập Word cũng là 1 trong những yếu tố nhưng mà nhiều người quan hoài. Nếu không biết cơ hội phân chia cột nhập Word 2019, năm 2016, 2013, 2010, 2007, 2003 thế nào là, bạn cũng có thể tìm hiểu thêm nội dung bài viết chỉ dẫn chia văn bạn dạng trở nên nhiều cột nhưng mà Mytour đang được share trước cơ.
Xem thêm: Cách tính phần trăm giảm giá sản phẩm để đạt lợi nhuận tối ưu
Bí quyết nhằm tăng nhiều vết chấm nhập Word và chèn sản phẩm nhập Word 2003, 2007... được chỉ dẫn một cơ hội cụ thể bên trên Mytour. Hãy tìm hiểu thêm ngay lập tức nhằm dùng Word một cơ hội hiệu suất cao.
Căn lề nhập Word 2016, 2019, 2013... là 1 trong những nghệ thuật cần thiết, hùn văn bạn dạng trở thành có tính chuyên nghiệp và trực quan lại rộng lớn. Dường như, các bạn còn rất có thể in và đóng góp tập dượt văn bạn dạng dễ dàng và đơn giản, chính chuẩn chỉnh. Đừng bỏ lỡ nghệ thuật căn lề này nếu như khách hàng thông thường xuyên biên soạn thảo văn bạn dạng.
Nội dung được cải tiến và phát triển bởi vì lực lượng Mytour với mục tiêu che chở và tăng hưởng thụ quý khách hàng. Mọi chủ kiến góp sức van mừng rỡ lòng contact tổng đài siêng sóc: 1900 2083 hoặc email: [email protected]