Để cộng một cột hoặc sản phẩm bao gồm những số nhập bảng, hãy người sử dụng mệnh lệnh Công thức.
-
Bấm nhập dù của bảng bên trên địa điểm mình thích đã cho ra sản phẩm.
Bạn đang xem: Tính tổng cột hoặc hàng gồm các số trong bảng
-
Bấm tab Bố trí Công cụ Bảng và bấm Công thức.

-
Kiểm tra nhập vết ngoặc đơn nhằm đáp ứng Word chứa chấp những dù tuy nhiên mình thích nằm trong luật lệ tính tổng.
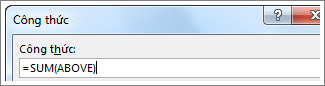
=SUM(ABOVE) cộng các số nhập cột ở phía bên trên dù các bạn đang được lựa chọn.
=SUM(LEFT) cộng các số nhập sản phẩm nhập phía phía trái của dù các bạn đang được lựa chọn.
=SUM(BELOW) cộng các số nhập cột ở phía bên dưới dù các bạn đang được lựa chọn.
=SUM(RIGHT) cộng các số nhập sản phẩm nhập phía ở bên phải của dù các bạn đang được lựa chọn.
Nếu người dùng thực hiện thay cho đổi đối với các số mà người dùng đang được thêm thắt vào, lựa chọn tổng và nhấn F9 để hiện kết quả mới.
Bạn cũng hoàn toàn có thể dùng nhiều công thức nhập một bảng. Ví dụ, bạn cũng có thể cộng từng dòng sản phẩm bao gồm những số nhập vào cột phía tay cần, tiếp sau đó các bạn cộng những sản phẩm này ở phía bên dưới nằm trong của cột.
Các công thức không giống mang đến bảng
Word đem các công thức không giống mang đến bảng—ví dụ, AVERAGE và PRODUCT.
-
Bấm nhập dù của bảng bên trên địa điểm mình thích đã cho ra sản phẩm.
-
Bấm tab Bố trí Công cụ Bảng và bấm Công thức.

-
Trong vỏ hộp Công thức, hãy xóa sổ công thức SUM, vẫn lưu giữ vết vày (=). Sau bại liệt bấm vỏ hộp Dán hàm và bấm hàm mình thích.
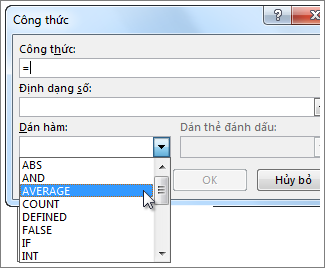
-
Trong vết ngoặc đơn, nên chọn lựa các dù của bảng mình thích trả vào công thức:
Nhập ABOVE để trả vào những số nhập cột ở phía bên trên dù các bạn lựa chọn và bấm OK.
Nhập LEFT để mang vào những số nhập sản phẩm ở phía phía trái của dù các bạn lựa chọn và bấm OK.
Nhập BELOW để mang vào những số nhập cột ở phía bên dưới dù các bạn lựa chọn và bấm OK.
Nhập RIGHT để mang vào những số nhập sản phẩm ở phía ở bên phải của dù các bạn lựa chọn và bấm OK.
Ví dụ, nhằm tính khoảng những số nhập hàng ở phía phía trái của dù, bấm AVERAGE và nhập LEFT:
=AVERAGE(LEFT)
Để nhân nhì số, bấm PRODUCT và nhập địa điểm những dù nhập bảng:
=PRODUCT(ABOVE)
Mẹo: Để trả một phạm vi cụ thể rộng lớn cho những dù vào một công thức, bạn cũng có thể tham lam chiếu cho tới những dù ví dụ. Hãy tưởng tượng từng cột nhập bảng của người tiêu dùng mang trong mình 1 hình mẫu tự động và từng sản phẩm đem một số trong những, tựa như nhập bảng tính Microsoft Excel. Ví dụ, nhằm nhân những số kể từ cột loại nhì và loại tía nhập vào sản phẩm loại nhì, nhập =PRODUCT(B2:C2).
Để với mọi số nhập một cột hoặc sản phẩm, hãy dùng mệnh lệnh Công thức.
-
Bấm nhập dù của bảng bên trên địa điểm mình thích đã cho ra sản phẩm.
-
Trên tab Bố trí ở kề bên tab Thiết kế tiếp Bảng , lựa chọn Công thức.
Xem thêm: Nguyễn Đình Chiểu, ngôi sao sáng trong văn nghệ của dân tộc - Tác giả tác phẩm (mới 2023) | Ngữ văn lớp 12.
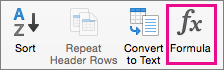
-
Kiểm tra nhập vết ngoặc đơn nhằm đáp ứng Word chứa chấp những dù tuy nhiên mình thích nằm trong luật lệ tính tổng.
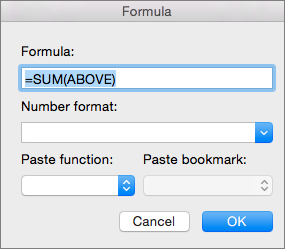
=SUM(ABOVE) cộng các số nhập cột ở phía bên trên dù các bạn đang được lựa chọn.
=SUM(LEFT) cộng các số nhập sản phẩm nhập phía phía trái của dù các bạn đang được lựa chọn.
=SUM(BELOW) cộng các số nhập cột ở phía bên dưới dù các bạn đang được lựa chọn.
=SUM(RIGHT) cộng các số nhập sản phẩm nhập phía ở bên phải của dù các bạn đang được lựa chọn.
Mẹo:
-
Nếu các bạn tiến hành thay cho thay đổi so với những số các bạn đang được thêm vô, nên chọn lựa tổng, rồi nhấn fn + F9 nhằm hiển thị sản phẩm mới nhất.
-
Bạn hoàn toàn có thể dùng nhiều công thức nhập một bảng. Chẳng hạn, bạn cũng có thể cộng từng sản phẩm số nhập cột phía tay cần, tiếp sau đó bạn cũng có thể cộng những sản phẩm này ở phía bên dưới nằm trong của cột.
Các công thức không giống mang đến bảng
Word đem các công thức không giống mang đến bảng—ví dụ, AVERAGE và PRODUCT.
-
Bấm nhập dù của bảng bên trên địa điểm mình thích đã cho ra sản phẩm.
-
Trên tab Bố trí ở kề bên tab Thiết kế tiếp Bảng , nhấn vào Công thức.
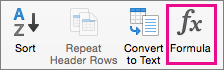
-
Trong vỏ hộp Công thức, hãy xóa sổ công thức SUM, vẫn lưu giữ vết vày (=). Sau bại liệt bấm vỏ hộp Dán hàm và bấm hàm mình thích.
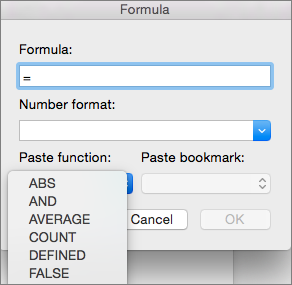
-
Trong vết ngoặc đơn, nên chọn lựa các dù của bảng mình thích trả vào công thức:
Nhập ABOVE để mang nhập những số nhập cột ở phía bên trên dù lúc này.
Nhập LEFT để mang vào những số nhập sản phẩm ở phía trái dù lúc này.
Nhập BELOW để mang vào những số nhập cột ở bên dưới dù lúc này.
Nhập RIGHT để mang vào những số nhập sản phẩm ở ở bên phải dù lúc này.
Ví dụ, nhằm tính khoảng những số nhập hàng ở phía phía trái của dù, bấm AVERAGE và nhập LEFT:
=AVERAGE(LEFT)
Để nhân nhì số, bấm PRODUCT và nhập địa điểm những dù nhập bảng:
=PRODUCT(ABOVE)
Mẹo: Để trả một phạm vi cụ thể rộng lớn cho những dù vào một công thức, bạn cũng có thể tham lam chiếu cho tới những dù ví dụ. Hãy tưởng tượng từng cột nhập bảng của người tiêu dùng mang trong mình 1 hình mẫu tự động và từng sản phẩm đem một số trong những, tựa như nhập bảng tính Microsoft Excel. Ví dụ, nhằm nhân những số kể từ cột loại nhì và loại tía nhập vào sản phẩm loại nhì, nhập =PRODUCT(B2:C2).
Nếu các bạn đang được thân quen với phiên bạn dạng Word bên trên PC, các bạn hiểu được bạn cũng có thể người sử dụng công thức nhằm tiến hành những luật lệ tính như tính tổng một cột hoặc một sản phẩm số nhập bảng. Word giành riêng cho trang web không thay đổi những công thức nhập tư liệu của người tiêu dùng vẫn ko cung ứng phương thức nhằm thêm thắt những công thức bại liệt.
Xem thêm: Tranh Chì Phong Cảnh Buồn | SKYHOME.VN
Nếu các bạn đem phiên bạn dạng tư liệu bên trên Word, hãy người sử dụng mệnh lệnh Mở vày Word nhằm ngỏ tư liệu của người tiêu dùng nhập Word.
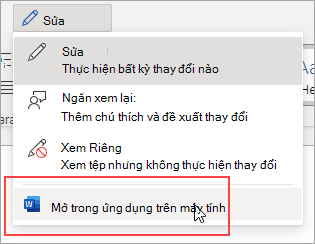
Sau bại liệt, tuân theo chỉ dẫn giành riêng cho phiên bạn dạng bên trên PC của Word. Khi các bạn đang được dứt và lưu tư liệu, tư liệu này sẽ kế tiếp tàng trữ công thức khi chúng ta ngỏ nó nhập Word giành riêng cho trang web.